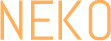MiniTool Power Data Recovery - Phần mềm khôi phục dữ liệu đã xoá trên ổ đĩa sau khi Format
MiniTool Power Data Recoverylà sản phẩm phần mềm an toàn, chỉ đọc dùng khôi phục lại các dữ liệu đã mất. Chương trình có khả năng khôi phục trên cả hai phân vùng FAT và NTFS. Sẽ cực kì an toàn khi bạn sử dụng MiniTool Power Data Recovery để khôi phục lại các dữ liệu đã mất khi bạn vô tình xóa, format, phân vùng lại, hệ thống gặp lỗi hoặc bị các cuộc tấn công của virus. Mạnh mẽ và dễ sử dụng, đây chính là công cụ hữu hiệu khi bạn cần phục hồi các dữ liệu.
Tính năng MiniTool Power Data Recovery
- Khôi phụ dữ liệu khi vô tình xóa.
- Khôi phục dự liệu sau khi định dạng ngẫu nhiên.
- Khôi phục dự liệu từ một khối lượng đã hỏng(logical drive)
- Khôi phục dữ liệu sau khi FAT.
- Khôi phục dữ liệu sau khi phân vùng lại(fdisk).
- Khôi phục dữ liệu khi thiết bị vật lý bị va chạm.
- Khôi phục dữ liệu sau khi lỗi MBR (corruption MBR).
- Khôi phục dữ liệu từ ổ cứng, ổ USB.....
Hướng dẫn dùng MiniTool Power Data Recovery để khôi phục dữ liệu
Đây là phần mềm mà mình cảm thất tin tưởng và tốt nhất trong các Tool hiện tại. Mặc dù đây là công cụ trả phí nhưng bạn sẽ không phải tốn tiền. Vì chế độ dùng thử của nó đã đủ khả năng giúp bạn khôi phục được dữ liệu rồi. Còn vấn đề trả phí là dành cho các doanh nghiệp lớn.
Nếu bạn có tham gia sự kiện dưới đây thì sẽ được nhận miễn phí MiniTool Power Data Recovery bản quyền từ WonderFox.
Download phần mềm
Hướng dẫn khôi phục phân vùng đã Format
Đầu tiên, chạy phần mềm MiniTool Power Data Recovery và chọn 01 trong 03 lựa chọn ở Menu bên trái tuỳ theo nhu cầu của bạn.
Bước 1 – Chọn Loại Format tương ứng với ổ đĩa
This PC: Chọn cái này nếu ổ đĩa cục bộ (ổ đĩa trong máy tính) đã được Format.
Removable Disk Drive: Chọn cái này nếu ổ đĩa ngoài bị Format. Nghĩa là các ổ đĩa kết nối với máy tính như di động, USB, Ổ cứng rời…
Hard Disk Drive: Chọn cái này cho toàn bộ ổ đĩa đang hiển thị bên phải (bao gồm cả ổ đĩa cục bộ trong máy tính và ổ đĩa ngoài).
Bước 2 – Lựa chọn ổ đĩa cần khôi phục
Tiếp theo, chọn vào ổ đĩa mà bạn muốn khôi phục từ khung bên phải. Loại ổ đĩa phải khớp với lựa chọn ở khung bên trái nhé. Sau đó, ấn nút Scan để phần mềm tiến hành quét tìm tệp tin cũ.
Chú thích: Nếu bạn chỉ cần khôi phục một số loại tệp nhất định (ví dụ: tài liệu Word). Bạn có thể nhấp vào nút Setting và chọn để chỉ hiển thị tài liệu Word. Sau đó nhấp vào nút OK để xác nhận lựa chọn của bạn.
Bước 3 – Chọn ra những File cần khôi phục trong ổ đĩa
Hãy xem lại các tập tin tìm thấy một cách cẩn thận để chọn ra những cái nào là cần khôi phục (nếu bạn không thể xác định thì bạn cũng có thể chọn tất cả để khôi phục toàn bộ). Sau khi xem xét xong thì bạn nhấn nút Save. Chọn đường dẫn đến nơi mà các bạn muốn lưu lại các tập tin được khôi phục dữ liệu.
Khi quá trình khôi phục hoàn thành, bạn cũng có thể vào thư mục lưu trữ các File khôi phục mà bạn đã chọn lúc nãy để kiểm tra lại tất cả các tệp bạn cần từ ổ đĩa đã khôi phục hết chưa.
Lưu ý: Chức năng Find và chức năng Filter được cung cấp để giúp bạn định vị các tệp bạn cần một cách nhanh chóng.
Trên đây là cách phục hồi dữ liệu từ MiniTool Power Data Recovery. Nhưng bạn nên phục hồi dữ liệu sớm nhất có thể, trước khi các vùng nhớ trong ổ cứng bị ghi đè. Nếu bị ghi đè vùng nhớ rồi thì dữ liệu không thể phục hồi được nữa.
Đôi lúc, bạn cũng cần Format lại phân vùng ổ đĩa (Định dạng lại và xoá hết dữ liệu). Nhưng bạn không biết cách làm như thế nào? Hướng dẫn dưới đây sẽ hướng dẫn bạn làm điều đó.
Hướng dẫn Format phân vùng
Format phân vùng bằng Disk Managerment
Disk Managerment là tính năng có sẵn được tích hợp sẵn trên Windows. Tính năng này giúp bạn quản lý ổ đĩa và các phân vùng hiện hành. Bạn không cần phải tải thêm phần mềm của bên thứ 3 như trước nữa.
Bước 1 – Mở Windows Disk Managerment
- Ấn vào biểu tượng Start của Windows trên thanh Taskbar.
- Nhấp chuột phải vào Computer (This PC).
- Chọn vào Manage.
- Tiếp theo, chọn Disk Managerment.
Bước 2 – Format phân vùng
- Ấn chuột phải vào phân vùng ổ đĩa mà bạn muốn Format.
- Chọn vào Format.
- Đặt tên cho phân vùng tại ô Volumn Lable.
- File System là nơi chọn kiểu định dạng cho phân vùng đó, mình thường chọn NTFS.
- Và cuối cùng là bạn thiết lập dung lượng cho phân vùng đó tại Allocation unit size.
Hướng dẫn định dạng phân vùng với Partition Wizard
Đây là ứng dụng của bên thứ 3 có tên đầy đủ là MiniTool Partition Wizard. Nếu chưa có, bạn có thể tải về tại liên kết dưới đây.
Bước 1 – Tải và cài đặt Partition Wizard
Bước 2 – Hướng dẫn sử dụng
- Nhấn đúp vào biểu tượng Partition Wizard và chọn Launch Application.
- Chọn ổ đĩa mà bạn muốn phân vùng và chọn loại phân vùng cho nó.
- Nhấp vào Format Partition trong Operations.
- Đặt Volumn Label, File System, và Size (cách làm tương tự ở trên).
- Nhấn nút OK để xác nhận phân vùng.
- Nhấn Apply ở góc bên trái và chọn Yes là được.
Hi vọng chia sẽ của mình sẽ hữu ích cho các bạn.
Chúc các bạn thành công.